How to Fix Xbox One UPnP Not Successful Error in Network Settings
When the power goes out unexpectedly, and you reboot your router and router, then changing the port choice within the gaming console may display a UPnP not successful error. By connecting your Xbox One to the internet, you can make the most out of it. But connecting to the internet also brings out a number of potential issues. If your Xbox One is displaying UPnP not successful error in the network settings, then read on to find about the method to fix it and resume gaming.
What is Xbox One UPnP Not Successful Error?
Ports are sockets in a digital network into which devices can be inserted or plugged. Software ports play a vital role in internet addressing and assist in defining the destination of data packets. Ports are utilized for organizing incoming as well as outgoing internet traffic. UPnP is an acronym for Universal Plug and Play. Basically, it enables compatible devices to automatically set port forwarding so that applicants do not have to do it manually. Even though the outcomes of the two are sometimes similar, with UPnP Xbox One can easily request a port, instead of having to input certain port numbers manually.
But when problems with Universal Plug and Play come up, the console may show the UPnP not successful error in the network settings. This error means that there are problems with using UPnP and failure in automatic port forwarding. Because of this, users may encounter issues while connecting to Xbox Live.
How to Troubleshoot UPnP Not Successful error
Because networking is very complex, the troubleshooting steps to fix this problem can change for different users. Simply restarting the Xbox One may fix the issues, but at the time you may need to follow further steps to fix the problem.
- Go to the router’s login page.
- Now, enter the login credentials and sign in to the router.
- Open the UPnP menu in the router.
- Enable the UPnP.
- After that, disable it.
- Hit the Save option.
- Reboot the router, modem, along with the Xbox One.
- Open the UPnP menu on the router.
- You need to enable the UPnP.
- Click on the Save option.
- Reboot the modem, router, along with the Xbox One.
After resetting the router, just reboot the Xbox One, and see whether the UPnP message in the Network Settings is present or not.
If the error persists, then you can use port forwarding functionality of the router.
Stephen Strange is a self-professed security expert; he has been making the people aware of the security threats. His passion is to write about Cybersecurity, cryptography, malware, social engineering, internet and new media. He writes for Norton security products at norton.com/setup
Source : norton.com/setup
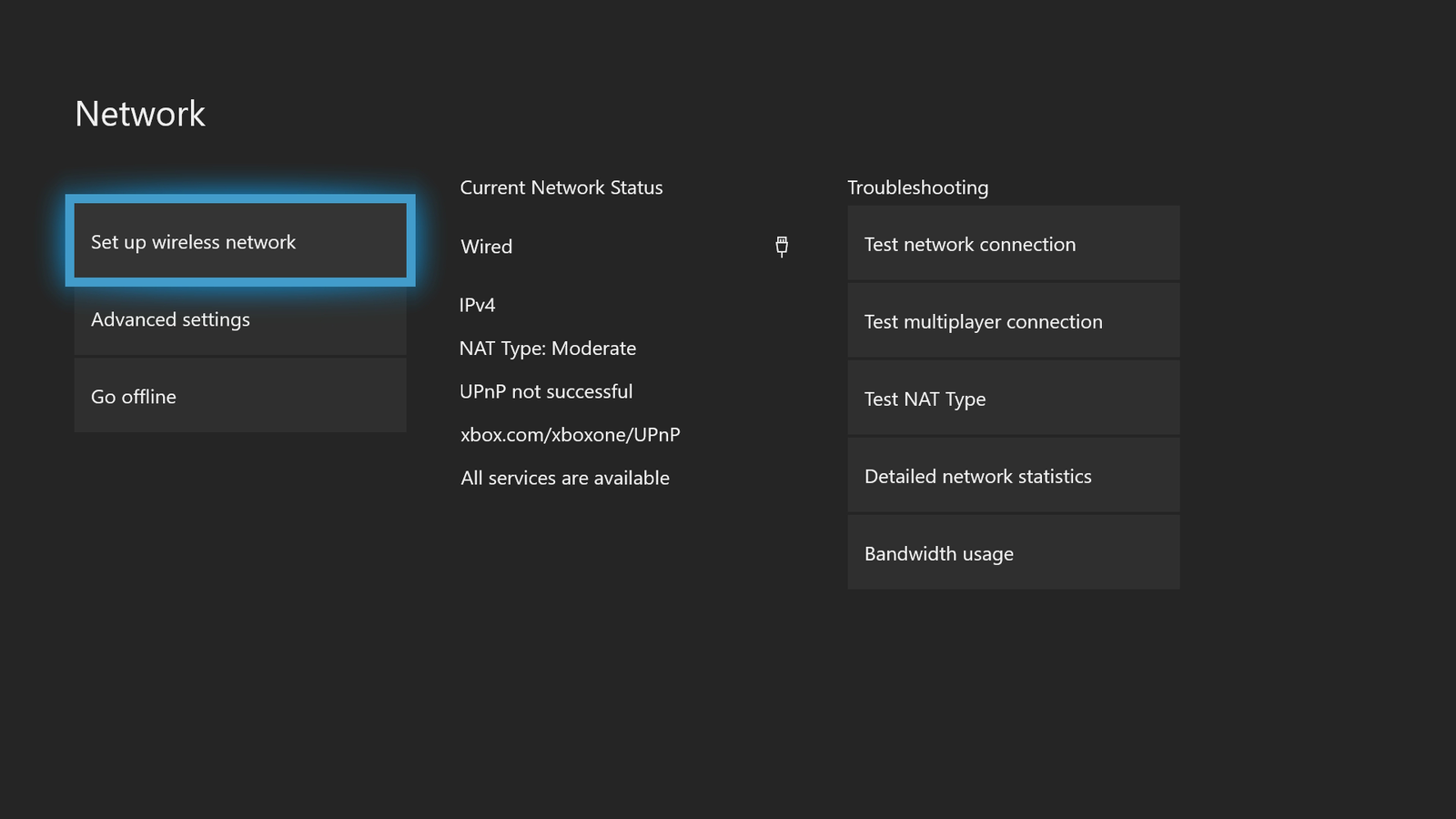
Comments
Post a Comment