How to Synchronize and Save your Sticky Notes in Windows 10
Sticky notes have been a handy feature in Windows for many years. It allows you to generate and place virtual notes on the screen so that you are constantly reminded of the things you want to do. With Windows 10 October 2018 update. Sticky notes have gained much more power. It allows you to save your notes and synchronize them online. For instance- you can make notes on Dell XPS 13 and access them on Microsoft Surface Book 2.
How to open Sticky Notes?
You can open the Sticky Notes using one in several ways.
- Tap on the Start button.
- Scroll down to the All Apps list.
- Tap on entry for Sticky Notes.
- You can also type sticky Notes in Cortana search.
- Tap on the result for Sticky Notes.
Another Way to Open Sticky Notes
Windows 10 permits you few different ways to activate Sticky Notes.
- You can call on Cortana, Just say, Cortana launch Sticky Notes.
- Click right on windows taskbar and go through Windows Ink Workspace.
- Choose the option to show the Windows Ink Workspace button.
- Tap on the visible icon and choose the option for Sticky Notes.
Sign in and Sync Sticky Notes
- When you launch Sticky Notes for the first time.
- A Welcome screen will pop up to invite you for signing in.
- Tap on the button for the account name or the email address.
Now Just Create and Store Sticky Notes
- Type your note in the Sticky Notes window.
- Click the plus sign to create additional notes.
- You can choose to delete the note once done.
- It is not actually deleted but stored to your Sticky notes History.
How to Reopen the Sticky Notes
Even when you have closed Sticky Notes app completely, you can open them by these steps:
- Your notes are saved there in the program.
- To open a closed note, just double-click on it.
- You can even revise the step if necessary.
How to Delete a Sticky Note
- Just tap on the ellipsis icon.
- Choose Delete note.
- Hover your mouse over the note in the list of history.
- Tap on the trash can icon.
Stephen Strange is a self-professed security expert; he has been making the people aware of the security threats. His passion is to write about Cybersecurity, cryptography, malware, social engineering, internet and new media. He writes for Norton security products at norton.com/setup
Source : www.norton.com/setup
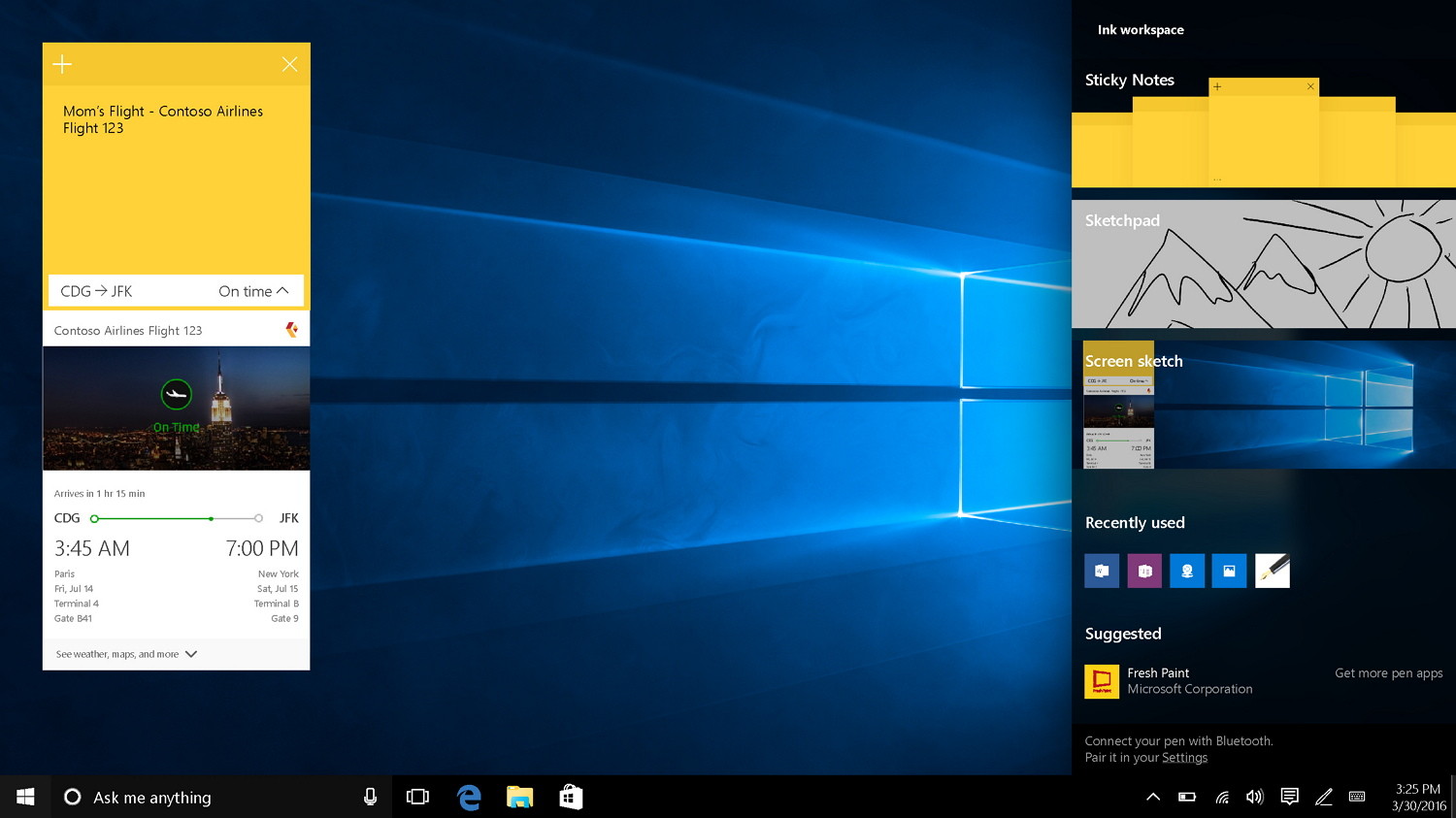
Comments
Post a Comment